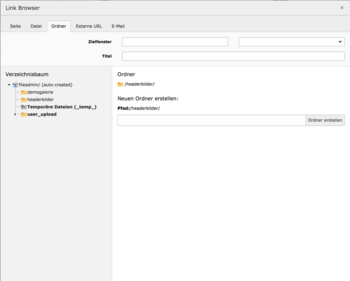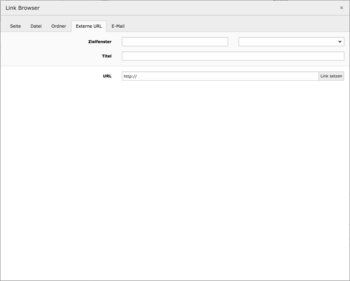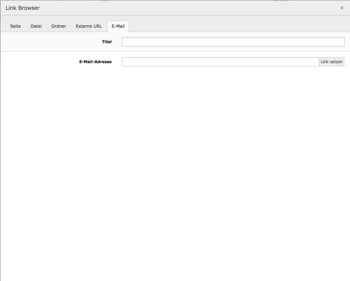Links einbauen
Um in einem Inhaltselement einen Link einzufügen oder eine Datei zum Download anzubieten, markieren Sie den Text, den Sie verlinken möchten. Wählen Sie das Kettengiled-Symbol im RTE, um einen Link einzufügen bzw. zu bearbeiten oder entfernen.
Es öffnet sich ein Popup-Fenster, in welchem Sie angeben können, wohin der Link führen soll. Sie können eine Seite Ihrer Website (auch einzelne Beiträge) oder eine Datei aus der Dateiliste wählen, aber auch eine externe Seite oder eine E-Mail-Adresse eingeben, die beim Anklicken aufgerufen werden soll.
Seite oder Beitrag verlinken
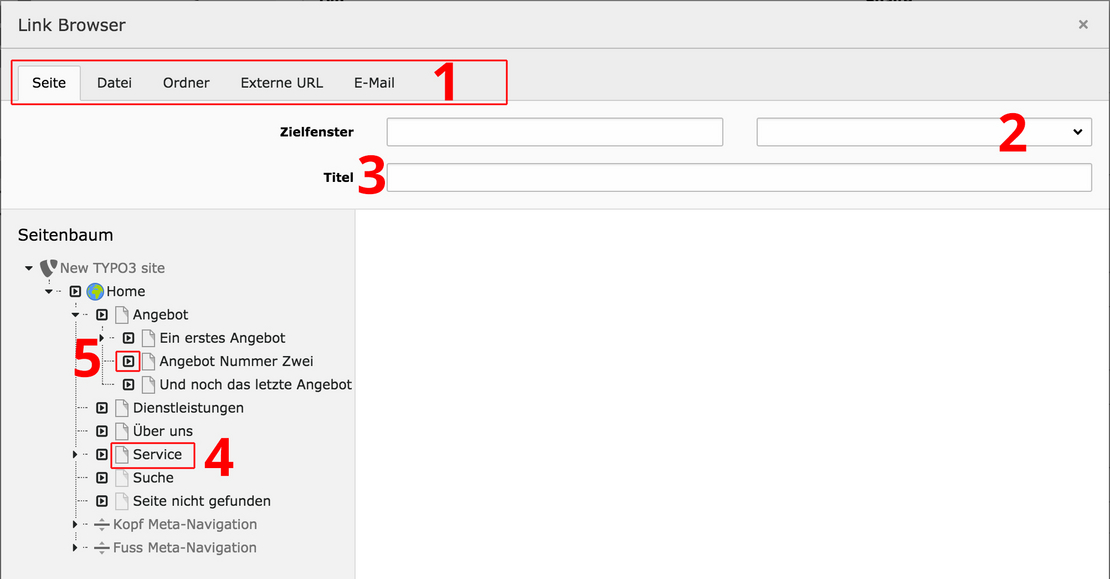
1) Wählen Sie die Art des Links aus. Dies hat Auswirkungen auf die zur Verfügung stehenden Felder
2) Wählen Sie ggf. aus, ob der Link in einem neuen Tab oder Fenster geöffnet werden soll
3) Der (optionale) Titel wird als «Fähnchen» angezeigt, wenn die Maus über dem Link steht
4) Klicken Sie auf den Seitentitel um auf die Seite zu verlinken
5) Klicken Sie auf den kleinen schwarzen Pfeil, um auf einen Artikel auf dieser Seite zu verlinken
Datei verlinken
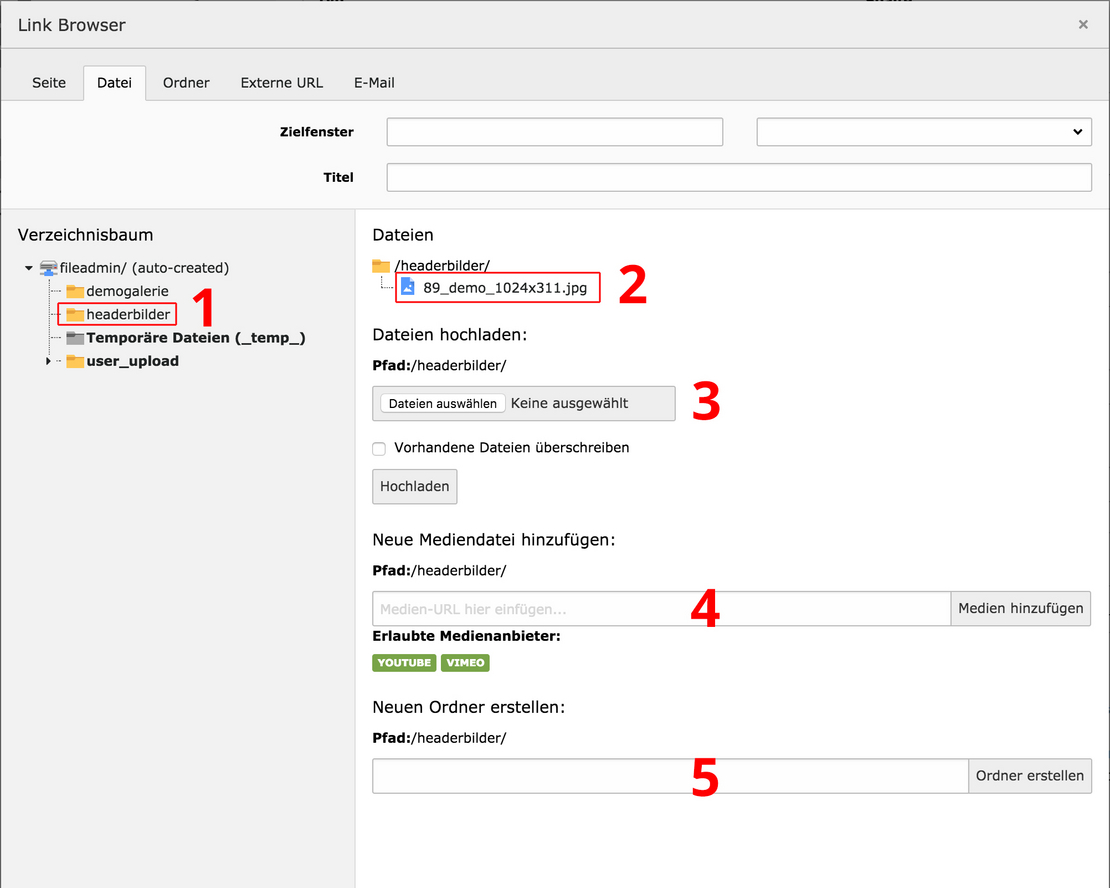
1) Wählen Sie den Ordner, in dem sich die gewünschte Datei befindet
2) Wählen Sie die Datei, die Sie verlinken wollen
3) Sie können eine neue Datei direkt von Ihrem Computer hochladen, achten Sie darauf, dass Sie sich innerhalb TYPO3 im richtigen Ordner befinden
4) Fügen Sie einen YouTube oder Vimeo Link hinzu. Sie können danach den Link wie eine normale Datei verwenden
5) Erstellen Sie einen neuen Ordner